Googleが提供するGmailを、Apple製品のiPhoneで利用できることをご存じですか。
キャリアメールのように提供元の縛りもなく、半永続的に利用できるGmailはとても便利なサービスです。
もちろん、複雑な設定や難解な手続きなどは不要で今すぐ利用できます。
「スマホは詳しくないから不安」という方もご安心ください。
本文の内容にそって設定を行うだけで、簡単に誰でもiPhoneでGmailを利用することができるようになります。

Gmailの取得方法
まずは、Gmailアドレスの取得方法について解説していきましょう。
すでにGmailアドレスを取得済みの方は次の項目からご覧ください。
Gmailアドレスの取得方法は、主にブラウザ経由とアプリ経由の2パターンに分かれます。
どちらもややこしい手続きや複雑な作業は必要ありませんし、もちろん無料で取得可能です。
下記の方法で初めてGmailアドレスを取得する場合は、手続き完了後に取得したアカウントで自動ログインされるため、そのままGmailを使用することが可能になります。
【ブラウザでのGmailアドレス取得方法】
- ブラウザでGmailアドレスを取得する場合はまずコチラにアクセスします。
↓ - 次に画面右上の「ログイン」をタップ。
↓ - 表示されたログイン画面左下の「アカウント作成」をタップ。
↓ - あとは表示された画面の指示にしたがって「氏名・希望するアドレス・パスワード・生年月日」などを入力して進めるだけで完成します。
|
【GmailアプリでのGmailアドレス取得方法】
- まずはGmailアプリをApp Storeからインストールする。
↓ - Gmailアプリ起動後の画面下部に表示された「ログイン」をクリック。
↓ - 「アカウントの追加/メールの設定」画面内の「Google」を選択。
↓ - iPhoneが「Google.com」の使用許可を求めてきた場合は許可をする。
↓ - ログイン画面に左下に表示された「アカウントを作成」をタップ。
↓
ブラウザ版と同様に画面の指示にしたがって必要事項を入力すれば完成。
|
Gmailアプリを利用してiPhoneでGmailを利用する方法
Gmailアプリを利用してiPhoneでGmailを利用する方法は以下のとおりです。
- まずはGmailアプリをApp Storeからインストールする。
↓ - Gmailアプリ起動後の画面下部に表示された「ログイン」をクリック。
↓ - Gmailアプリ起動後の画面下部に表示された「ログイン」をクリック。
↓ - ログイン画面中央部分の「メールアドレスまたは電話番号」の項目に取得したGmailアドレスを入力。
※アドレス入力時は@Gmail.comまで入力が必要
↓ - 画面中央部分の「パスワードを入力」の項目にGmailアドレス取得時に自身で設定したパスワードを入力。
↓ - ログインが完了できればGmailの利用が可能になる。
|
iPhoneに標準搭載されたメールアプリでGmailを利用する方法
iPhoneに標準搭載されたメールアプリでGmailを利用する方法は以下のとおりです。
【メールアプリから直接設定する方法】
- まずはiPhoneに標準搭載されたメールアプリを起動します。
↓ - 表示されたアカウント選択画面から「Google」をタップ。
↓ - ログイン画面中央部分の「メールアドレスまたは電話番号」の項目に取得したGmailアドレスを入力。
※アドレス入力時は@Gmail.comまで入力が必要
↓ - 画面中央部分の「パスワードを入力」の項目にGmailアドレス取得時に自身で設定したパスワードを入力。
↓ - ログインが完了できればGmailの利用が可能になる。
|

【iPhone本体で設定する方法】
- まずはiPhoneの「設定」アプリを起動します。
↓ - 「パスワードとアカウント」をタップ。
↓ - 「アカウントを追加」をタップ。
↓ - 表示されたアカウント選択画面から「Google」をタップ。
↓ - ログイン画面中央部分の「メールアドレスまたは電話番号」の項目に取得したGmailアドレスを入力。
- ※アドレス入力時は@Gmail.comまで入力が必要
↓ - 画面中央部分の「パスワードを入力」の項目にGmailアドレス取得時に自身で設定したパスワードを入力。
↓ - ログインが完了できればGmailの利用が可能になる。
|
ブラウザでGmailを利用する方法
【ブラウザでGmailアドレスを利用する方法】
- ブラウザでGmailアドレスを利用する場合はまずコチラにアクセスします。
↓ - 次に画面右上の「ログイン」をタップ。
↓ - ログイン画面中央部分の「メールアドレスまたは電話番号」の項目に取得したGmailアドレスを入力。
- ※アドレス入力時は@Gmail.comまで入力が必要
↓ - 画面中央部分の「パスワードを入力」の項目にGmailアドレス取得時に自身で設定したパスワードを入力。
↓ - ログインが完了できればGmailの利用が可能になる。
|
iPhoneでフル活用
以上、iPhoneでGmailを利用する方法についての解説でした。
iPhoneでGmailを利用する方法は以下の3種類です。
- Gmailアプリを利用する
- iPhoneに標準搭載されたメールアプリを利用する
- ブラウザで利用する
Gmailはプライベートでもビジネスでも幅広い用途で利用できます。
そんな便利なGmailを、お気に入りのiPhoneでフル活用してください。
ソフトバンクオンラインショッププログラム はこちら
au Online Shop はこちら

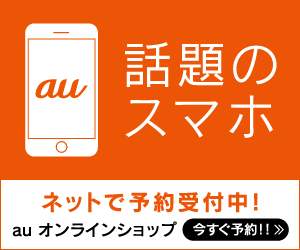
docomo Online Shop はこちら






