スクリーンショット機能は保存したい画面で写真が撮れます。
共有したい画像や、残しておきたいパスワードや地図など、便利に使いたい機能です。
しかし、使い方を知らずにいる人や、iPhoneのシリーズによって操作方法が違うので「機能がなくなった」と思い込んでいる人もいるようです。
スクリーンショットは今でも健在です。
では、どのように操作するのでしょうか。
今回はiPhoneのスクリーンショットのやり方を、各機種ごとに説明します。
知っていると便利な小技もあわせてご紹介します。

ホームボタンの「あるなし」で方法が違う
iPhoneでのスクリーンショット機能はすべての機種で使えます。
しかし、スクリーンショットのやり方は機種のある部分があるかないかで変わってきます。
その部分とはホームボタンです。
ホームボタンがある場合とない場合でスクリーンショットのやり方が変わります。
ここでは、スクリーンショットのやり方を、ホームボタンがある機種とない機種をわけて説明します。
ホームボタンがある機種のやり方
ホームボタンがある機種は、iPhone8までのシリーズと第2世代のiPhone SEです。
iPhone8以降の機種はホームボタンがありませんので、iPhoneX以上の機種を使っている人は次の項目を参考にしてください。
やり方は、ホームボタンと機種右側上部にある電源ボタンを同時に押すだけです。
成功すると画面左下にスクリーンショットした画像が見られるので、よければ保存しましょう。
必要であればメモを書き込んだりすることができます。
ホームボタンがない機種のやり方
ホームボタンがない機種はiPhoneX以降の全シリーズで、最新機種のiPhone12もこちらに含まれます。
ホームボタン画面はサイズの拡大から廃止されました。
これがなくなってしまったため一部のユーザーからスクリーンショット機能がなくなったと勘違いされたようです。
スクリーンショットの方法は、本体右側の電源ボタンを押したあと、左側の音量を上げるボタンをすぐに押すだけです。
キャプチャーされた画像にはメモの書き込みもできます。
注意すべきは、電源ボタンを長押ししすぎると電源を切ってしまうこと。
タイミングが大事なやり方です。
便利なスクリーンショットのやり方
基本的にスクリーンショットは両手で操作する必要があります。
しかし、状況によっては片手で撮影したいときもあるでしょう。
また、電車の中など、音を出したくないときにはなかなか使いにくいものです。
実はこれらに対処する方法があります。
この章では便利なiPhoneでのスクリーンショットを紹介します。
片手でスクリーンショット
片手でスクリーンショットをするには、「設定」から「AssistiveTouch」でスクリーンショットできるようにするだけです。
参照:SoftBank
ホーム画面上に表示されるグレーのボタンから選べる機能にスクリーンショットが追加されます。
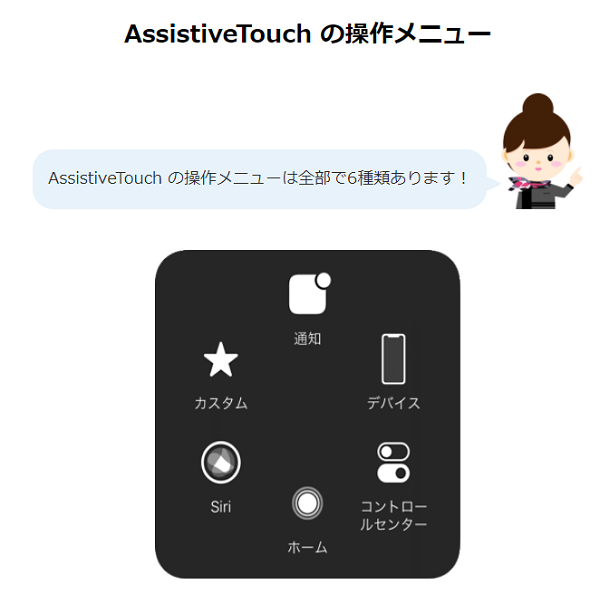
≪画像元:SoftBank≫
iPhoneシリーズは新型になればなるほど薄型になっていますが、その反面画面サイズが大きくなっています。
そのため、今まで片手でできていたスクリーンショットができなくなってしまったその補完機能です。
設定しておいてデメリットはないので、設定しておきましょう。
無音でスクリーンショット
スクリーンショットを使うとシャッター音がしますが、これを不快に思う人がかなりの数います。
実は、スクリーンショットのシャッター音は、本体をマナーモードにしておくことで出さなくすることができるのです。
といっても、これは本体の設定ではなく、iOSのバージョンによって異なります。
マナーモードでスクリーンショットのシャッター音が消えるのはiOS10.2以上のバージョンです。
端末を最新の状態にしていればまず使えないことはないでしょう。
セキュリティなどの面もあるので最新バージョンにしておきましょう。
動画をスクリーンショット
バージョンアップに伴って、動画をスクリーンショットできる機能も追加されました。
「画面収録」と呼ばれるこの機能は、コントロールセンターの右下にある丸いボタンをタップして開始と停止ができます。
画面収録を使うには「設定」にある「コントロールセンター」で、「画面収録」を有効にしなければなりません。
最新バージョンであれば「コントロールセンター」の直下にあるのですぐにわかるでしょう。
操作も簡単なので有効活用しましょう。
便利な機能を使いこなそう
iPhoneでスクリーンショットをする方法と、便利な機能をあわせて紹介しました。
スクリーンショットはうまく使えばメモ代わりにもなりますし、文字では伝わりにくい情報を伝達することもできます。
機種やシーンによって使える場面が変わりますので、ここで紹介したやり方を参考に使ってみましょう。
ソフトバンクオンラインショッププログラム はこちら


